
Exceeded The Size Limit On Your Mailbox
Nov 14, 2018 You've exceeded the size limit on your mailbox. You've exceeded the storage limit for your mailbox. When you are trying to send a message in Outlook client or OWA, that means that there is currently a storage limit in place for your mailbox and you have exceeded it. You or your administrator can set the mailbox size limit using a Windows Registry key. For details, see Configure options through the registry. Note that you can use either the registry key or the Set mailbox size limit option, but not both. Consult your Microsoft documentation for more information on the Windows Registry. Reduce a PST file.
Inbox rules in Outlook on the web (formerly known as Outlook Web App) and Outlook are limited to 256 KB total for all rules. Each rule you create will take up space in your mailbox. The actual amount of space a rule uses depends on several factors, such as how long the name is and how many conditions you've applied. When you reach the 256 KB limit, you'll be warned that you can't create any more rules or that you can't update a rule. You can't increase the amount of space that's allocated to store Inbox rules in Exchange Online, but you can decrease it to suit your business needs.
Notes:
The valid range for the Inbox rules quota is 32 KB to 256 KB.
There isn't a maximum number of rules that users can create.
The quota for Inbox rules applies only to enabled rules. There's no restriction on the number of disabled rules that a mailbox can have. However, the total size of rules that are enabled or active in the mailbox can't exceed the quota value
What do you need to know before you begin?
Estimated time to complete each procedure: 5 minutes or less.
You need to be assigned permissions before you can perform this procedure or procedures. To see what permissions you need, see the 'Mailbox settings' entry in the Feature permissions in Exchange Online topic.
You can only use Exchange Online PowerShell to perform the procedure in this topic. To connect to Exchange Online PowerShell, see Connect to Exchange Online PowerShell.
Tip
Having problems? Ask for help in the Exchange forums. Visit the forums at Exchange Online or Exchange Online Protection.
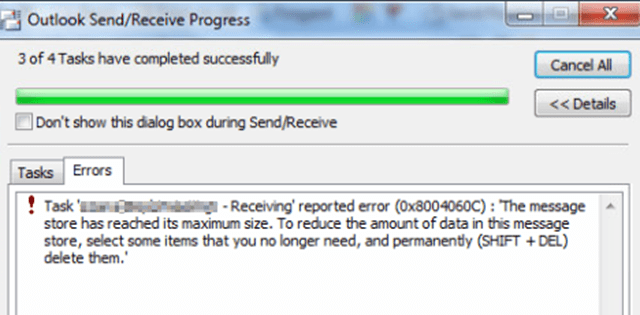
Use Exchange Online PowerShell to increase the limit for Inbox rules
There are three basic methods you can use to modify the rules quota for a mailbox:
Individual mailboxes: Use the following syntax:
This example decreases the rules quota to 200 KB for the user douglas@contoso.com.
Filter mailboxes by attributes: This method requires that the mailboxes all share a unique filterable attribute. For example:
Title, Department, or address information for user accounts as seen by the Get-User cmdlet.
CustomAttribute1 through CustomAttribute15 for mailboxes by as seen the Get-Mailbox cmdlet.
The syntax uses the following two commands (one to identify the mailboxes, and the other to apply the rules quota to the mailboxes):
This example decreases the rules quota to 32 KB to all mailboxes whose Title attribute contains 'Vendor' or 'Contractor'.
Use a list of specific mailboxes: This method requires a text file to identify the mailboxes. Values that don't contain spaces (for example, the user account) work best. The text file must contain one user account on each line like this:
akol@contoso.com
tjohnston@contoso.com
kakers@contoso.comThe syntax uses the following two commands (one to identify the user accounts, and the other to apply the rules quota to those users):
This example decreases the rules quota to 150 KB to the mailboxes specified in the file C:My DocumentsJunior Managers.txt.
How do you know this worked?
To verify that you've modified the Inbox rules quota on a mailbox, use any of the following steps in Exchange Online PowerShell:
Replace <MailboxIdentity> with the name, alias, email address, or account name of the mailbox, and run the following command to verify the value of the RulesQuota property:
Run the following command to verify the value of the RulesQuota property for all mailboxes:
What else do I need to know?
Inbox rules are run from top to bottom in the order in which they appear in the Rules window. To change the order of rules, click the rule you want to move, and then click the up or down arrow to move the rule to the position you want in the list.
When you create a forwarding rule, you can add more than one address to forward to. The number of addresses you can forward to may be limited, depending on the settings for your account. If you add more addresses than are allowed, your forwarding rule won't work. If you create a forwarding rule with more than one address, test it to be sure it works.
Add the following parameterDefaultOSDComputerName=!InvullenI’ve specificied the Dutch word “Invullen” which means “fill”. Osdcomputername mdt as computername. Select tab Rules.
Why does this Outlook user get this 100 MB limit message and how can the limit be removed?-Original Message-From: System Administrator mailto:System AdministratorSent: Friday, January 23, 2015 10:46 AMTo: xxxx@yyyy.comSubject: Mailbox size limit exceededThe size limit of 100 MB for mailbox 'xxxx@yyyyy.com' has beenexceeded. Incoming mail is currently being rejected.(and that's all folks, that's the full message)Other QuestionsWho is System Administrator, with no return address?DetailsOutlook 2010Windows XP SP3 (PC with Win7 reloaded with WinXP due to existing software limitations)PST files carried forward from Outlook 2003The PST is well over 100 MB:There are folders well over 100 MB and have been for some time:Older PST format?
how can the limit be removed?How to configure the size limit for both (.pst) and (.ost) files in Outlook11. Right-click MaxLargeFileSize, and repeat steps 8 through 9.8. Click Modify, and then type the value in the Value data box.9. Click OK.For Outlook 2010HKEYCURRENTUSERSoftware Policies Microsoft Office14. Some questions I ask have a 'Duh' answer!In this case, the 100 MB limit was being imposed by the email host, one of the SmarterMail flavors. The limit is for disk space on the host's servers for this account. The quota for the account has since been raised to 200 MB.The users for this account have been properly trained in identifying & cleaning out old and/or large emails (from Inbox, Deleted, Junk & Sent folders) no longer needed on the server.The Outlook account may not be properly deleting older emails as it is presently configured, though.
A question for a different thread, perhaps.Thanks again.Robert.
