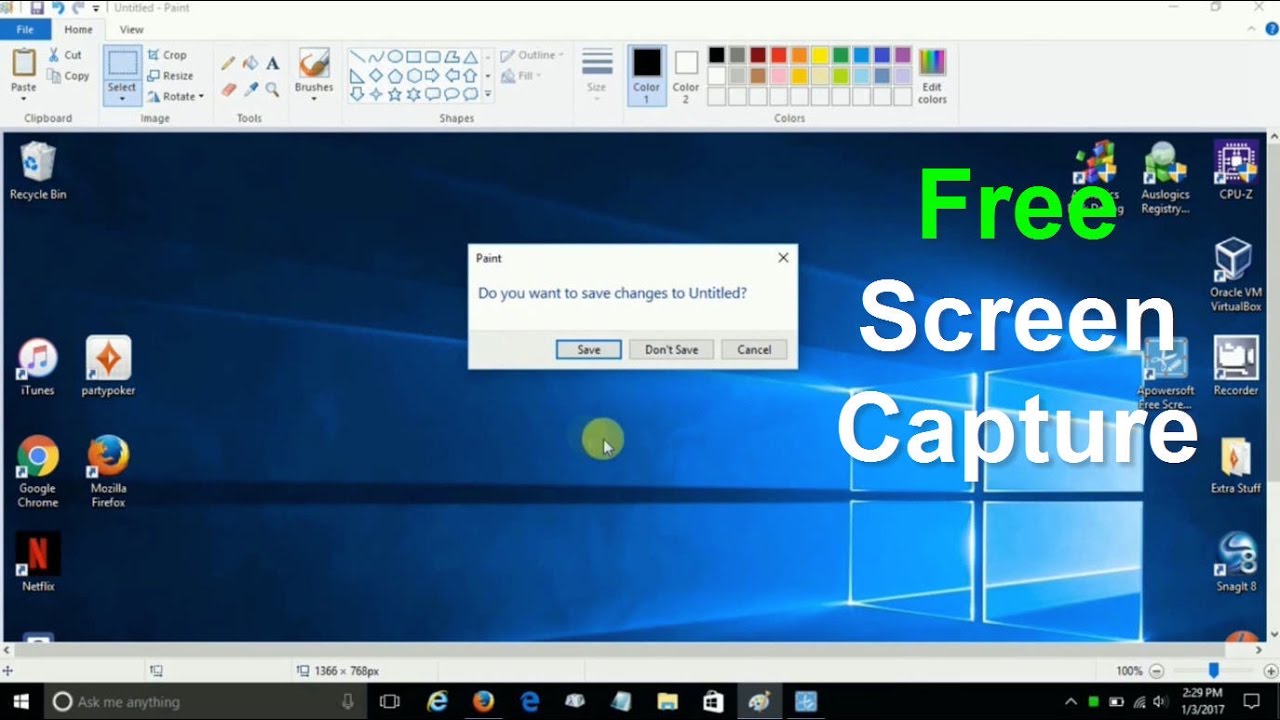
Picture This Screen Capture
Want to send us a picture of what is happening on your screen or the issue you are experiencing?
You can use the Snipping Tool and PrtScn to capture a screen shot, or snip, of any object on your screen, then annotate, save, or share the image.
You can capture any of the following types of snips:
Apr 23, 2020 Quickly save what's on your screen. Press the side button and the volume up button at the same time. Quickly release both buttons. After you take a screenshot, a thumbnail temporarily appears in the lower-left corner of your screen. Tap the thumbnail to open it or swipe left to dismiss it. Press the side button and the Home button at the same time. Also of mention is the new screen capture: Alt+Win+Print Screen now saves a screenshot of a window to the same folder. That might sound like a minor improvement, but it’s a thousand times better.
- Free-form Snip. Draw a free-form shape around an object.
- Rectangular Snip. Drag the cursor around an object to form a rectangle.
- Window Snip. Select a window, such as a browser window or dialog box, that you want to capture.
- Full-screen Snip. Capture the entire screen.
After you capture a snip, it’s automatically copied to the Clipboard and the mark-up window. From the mark-up window, you can annotate, save, or share the snip. The following procedures explain how to use Snipping Tool.
To Capture a Snip of a Menu
If you want to capture a snip of a menu, such as the Start menu, follow these steps:
- Open Snipping Tool by clicking the Start Button of the Start button. In the search box, type Snipping Tool, and then, in the list of results, click Snipping Tool.
- After you open Snipping Tool, pres Esc, and then open the menu that you want to capture.
- Press Ctrl+PrtScn.
- Click the arrow next to the New button, select Free-form Snip, Rectangular Snip, Window Snip, or Full-scree Snip from the list, and then select the area of your screen that you want to capture.
To Annotate a Snip
After you capture a snip, you can write and draw on or around the snip in the mark-up window.
To Save a Snip
- After you capture a snip, click the Save Snip button in the mark-up window.
- In the Save As dialog box, enter a name for the snip, choose a location where to save the snip, and then click Save.
To Share a Snip After you capture a snip, click the arrow on the Send Snip button, and then select an option from the the list.
To take a screen capture of the entire screen
- Press PrtScn.
- Open Paint by clicking the Start button of the Start button, clicking All Programs, clicking Accessories, and then clicking Paint.
- In Paint, on the Home tab, in the Clipboard group, click Paste.
- If you want to resize the image, on the Home tab, in the Image group, click Resize, and enter a new percentage or pixel size.
- Click the Paint button of the Paint button , and then click Save.
It is also possible to capture a specific active window when you press PrtScn
The Postman (Il Postino) is a bittersweet tale of first love ignited by the power and passion of Pablo Neruda's timeless poetry. Unlike the other men of his village, Mario balks at the prospect of life as a fisherman, choosing instead to become the postman for a beautiful island, just off the mainland. 2013,Post-Apocalyptic America. An unnamed wanderer retrieves a Postman's uniform and undelivered bag of mail. He decides to pose as a postman and deliver the mail to a nearby town, bluffing that the United States government has been reinstated and tricking the town into feeding him. 
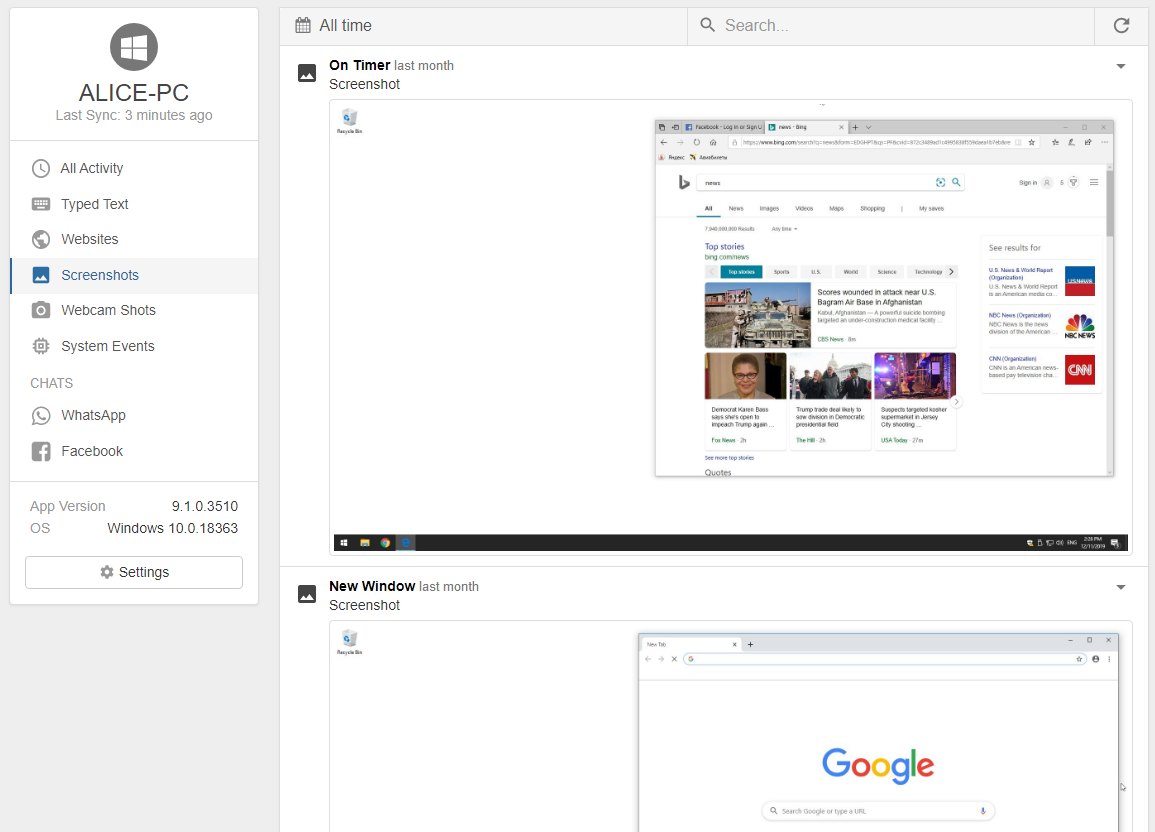
To capture an active window:
- Press Alt+PrtScn.
- Open Paint by clicking the Start button of the Start button, clicking All Programs, clicking Accessories, and then clicking Paint.
- In Paint, on the Home tab, in the Clipboard group, click Paste.
- If you want to resize the image, on the Home tab, in the Image group, click Resize, and enter a new percentage or pixel size.
- Click the Paint button of the Paint button , and then click Save.
